 Subarea
Subarea Task type
Task type
Which card types you can place in your Edge Pulse wall board depends on:
Common to all cards is a Preview area, simultaneously updated as you change any details in a card, and that you save with OK.
If you want to show real-time data from the contact centre, with values from CallGuide statistics concepts, use one of the following as Data origin:
 Subarea
Subarea Task type
Task typeThe available card types Gauge, Value and Value list are just displaying the data in different layouts, as explained here.
|
Gauge |
The gauge needle shows present status. The needle shows the amount of contacts in queue. The background between 10 and 30 is yellow . |
|
Value |
The number displayed is the real-time value from the selected statistics concept. The digit shows the amount of contacts in queue. |
|
Value list |
Shows multiple values. Show yellow background if less than five agents are available and if more than 10 calls are in queue |
How to add content to these three real-time data cards:
Depending on Data origin, choose the applicable.
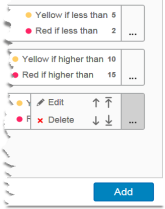
The more general card types Header, Embedded content and Message are found under  Other
Other
|
|
The name displayed over a group of cards, or as the page name, such as Traffic situation for Team #1 How to add content:
|
|
Embedded content |
Shows e.g. a web page in chosen card size, such as https://www.accuweather.com How to add content:
|
|
|
Displays the latest message sent from a CallGuide user. Can be any text, like Today we celebrate! Pick up your treat in the reception... How to add the card:
How to add content: The card displays messages sent from CallGuide Admin or CallGuide Pulse to the user logged in to the devise displaying the real time data. The area affiliation of the message sender, the creator of the page respectively the card in Edge Pulse and the CallGuide user signed in on the monitor devise are vital. See Best practice for Edge Pulse
|
Auto generated messages from the CallGuide system, e.g. about technical problems or when you need to change your password, is displayed in a frame at the top of your page. Click on it to open and see the full content, and close it with x.
Telia CallGuide version 10.1. New info since last release is highlighted. ©Telia Sverige AB